- After Effects Tutorial
How to Replace Footage in After Effects Quickly
May 23,2019• Proven solutions
Do you need to quickly replace footage in after effects? In fact, it is easy to learn the skill if you can follow the right tips. In this article, you will know how to replace footage in after effects. Let’s find out how to replace clips easily.
- Part 1: How to Replace Footage in After Effects
- Part 2: The Other Ways to Start Quickly Editing in After Effects
Part 1: How to Replace Footage in After Effects
In the Available Media, you may replace the source footage for videos and link it to a new source file. While replacing footages, the clip instances are retained in the Expert timeline view and the Project panel in assets with the consistent In and Out points. The best part is every applied effect remains intact.
Still, the video clip is not linked to its original footage but, allied to the replacement footage. For instance, you may replace footage in after effects with one language soundtrack and use different language soundtrack for similar types of other footages. The edits made to the original footages is retained in the media, though the one replaced is the source footage. In order to replace footage in after effects, you need to choose the clip for which new source footage is required in the Project Assets Panel.
Firstly, select the clip and replace the footage. You may also control or right-click the clip in order to replace footage. Secondly, in the replace footage box, you can Select the new file and hit Open. As you do so, the old footage is replaced by the new one and the new footage is linked with all the instances of the old one.
You may also like: 15 Free After Effects Templates to Power up Your Video
Part 2: The Other Ways to Start Quickly Editing in After Effects
1. Use Shorts to Replace a Clip
Swapping or adding footages in a composition is a common After Effects process. You can find two useful and ready to use shortcuts to change rapidly and easily. Dragging footage to add it to the composition is always a way out available but you may also use shortcut CMD + / on Mac and CTRL + / on the PC to add the clip in the composition.
If you want to change one layer in the composition with another footage, the layer must be selected from the composition first and, then, the clip must be selected in the project and finally, the MAC users should press the CMD + OPTION + / and the PC users should press CTRL + ALT + /. Here is a After Effects shortcut list for your reference.
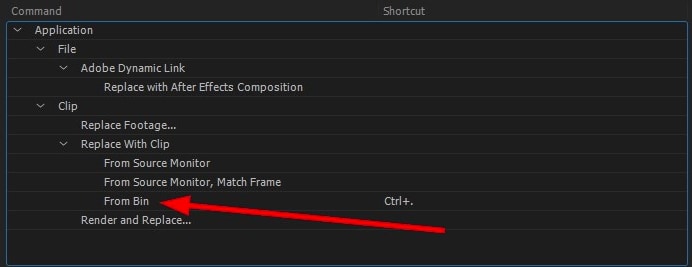
2. Use Proxy for Better Preference
In order to speed up the previews, the low resolution still or movie is used by the Proxies. When you work on the larger files to reduce it to smaller ones, the Proxy comes in as a handy option. You just need to click on the Project video clip and select Create Proxy and then hit Movie/Still option.
In order to set the Proxy, the Render Que opens for you to set the Output Module and Render Setting. You may change the Output setting to Jpeg or as you want but the Render setting is by default drafted half size.
Once you are done with Proxy Render, beside the footage you can see a square. This shows that you are using the Proxy and it is in the active state. When you wish to stop using it, turn off the Proxy by clicking on the square that changes to outline. You can also use proxy to speed up your video editing in After Effects.
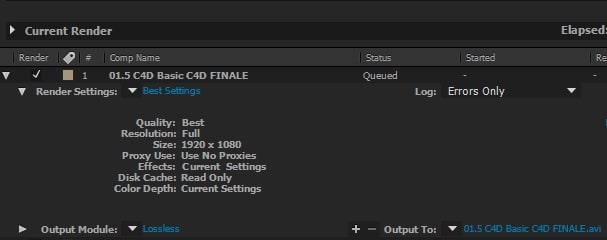
3. Change Mask Behavior
When there are several masks in your composition and AE by default has the same color for all masks, it can create confusion. So, you can change the color of each mask by clicking on Preferences, then Appearance and checking in Cycle Mask Colors.
Conclusion
Whether you are a professional or not, knowing how to replace footage after effects quickly can save you a lot of time, energy, and most importantly money. Get to the peak of your performance by applying the quick tricks.
Bring up your video to a professional level with straightforward tools.
Try It Free Try It Free




Liza Brown
chief Editor
0 Comment(s)